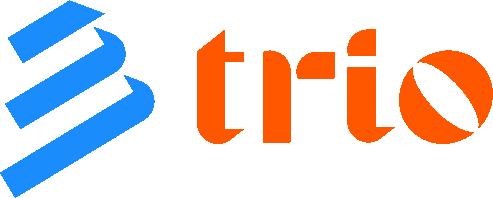Эта статья — ваш подробный и увлекательный путеводитель по добавлению контрагентов в различные версии 1С, от базовых шагов до тонкостей работы с обособленными подразделениями и электронным документооборотом. Мы разберем все нюансы, чтобы вы стали настоящим экспертом в работе с контрагентами в 1С!
Добавление контрагента в систему электронного документооборота на базе 1С — это простая и интуитивно понятная процедура, особенно если используется специализированный модуль. Рассмотрим пошаговую инструкцию для добавления контрагента в «Модуле для 1С».
Шаг 1: Авторизация и выбор организации
Первым делом необходимо авторизоваться в системе и выбрать вашу организацию из выпадающего списка. Это важно для корректного отображения данных и дальнейшей работы с контрагентом. После выбора организации убедитесь, что установлено соединение с сервером. Если соединение отсутствует, нажмите кнопку «Установить соединение». Это обеспечит бесперебойную передачу данных и отправку приглашений контрагенту.
Шаг 2: Переход на вкладку «Контакты»
Далее перейдите на вкладку «Контакты». Здесь отображается список уже добавленных контрагентов вашей организации. Если нужного контрагента нет в списке, его необходимо добавить. Для этого выберите опцию добавления нового контрагента (в некоторых модулях это может быть кнопка «+»).
Шаг 3: Заполнение информации о контрагенте
Теперь самое важное — заполнение данных о контрагенте. В открывшемся окне укажите все необходимые сведения: полное наименование организации (для юридических лиц) или ФИО (для физических лиц), ИНН/КПП, юридический адрес, контактные данные (телефон, email). Будьте внимательны при заполнении, так как точность данных критична для корректной работы системы. Все поля, помеченные звездочкой (*), обязательны для заполнения.
Шаг 4: Сохранение и отправка приглашения
После заполнения всех необходимых данных нажмите кнопку «Сохранить». Теперь контрагент добавлен в вашу систему. Для начала обмена электронными документами необходимо отправить приглашение контрагенту. Это можно сделать, выбрав добавленного контрагента в списке и нажав кнопку «Пригласить». Система сгенерирует и отправит приглашение на указанный email контрагента. После подтверждения приглашения вы сможете обмениваться с ним документами в электронном виде. Помните, что правильное заполнение данных о контрагенте — залог успешного и беспроблемного документооборота.
Добавление контрагента в «Модуле для 1С»: пошаговая инструкция
Представьте, что вам нужно добавить нового партнера в систему «Модуль для 1С». Звучит сложно? Вовсе нет! Просто следуйте нашей инструкции:
- Выбор организации: Убедитесь, что выбрана нужная организация. Это как выбрать правильную папку на вашем компьютере. В поле «Организация» вы увидите список всех ваших предприятий, зарегистрированных в системе. Выберите то, с которым будет связан новый контрагент.
- Установление соединения: Если вы впервые работаете с «Модулем для 1С» или произошло прерывание связи, нажмите кнопку «Установить соединение». Это как подключиться к интернету перед началом работы.
- Переход на вкладку «Контакты»: Перейдите на вкладку «Контакты». Здесь сосредоточена вся информация о ваших партнерах. Найдите эту вкладку, она обычно расположена в верхней части окна программы.
- Выбор контрагента из списка (или создание нового): Если контрагент уже есть в списке, выберите его. Если нет — переходите к следующему шагу.
- Приглашение контрагента: Нажмите кнопку «Пригласить». Система отправит приглашение контрагенту на подключение к системе.
- Заполнение информации о контрагенте: В открывшемся окне заполните все необходимые поля. Укажите полное наименование, юридический адрес, ИНН, КПП и другую важную информацию.
Добавление контрагента в стандартную 1С: быстрый и надежный способ
Добавление контрагента в базовую версию 1С — это элементарная процедура, доступная даже новичку. Давайте разберем ее поэтапно:
- Навигация к справочнику «Контрагенты»: Найдите справочник «Контрагенты» в разделе «Справочники». Это центральный справочник, содержащий всю информацию о ваших деловых партнерах.
- Создание нового контрагента: Нажмите кнопку «Создать». Эта кнопка обычно находится в верхней части окна.
- Заполнение реквизитов контрагента: Укажите все необходимые данные: наименование, ИНН, КПП, юридический адрес, банковские реквизиты и другую информацию.
- Сохранение информации: После заполнения всех полей нажмите кнопку «Записать и закрыть».
Работа с адресами и обособленными подразделениями контрагентов
Часто требуется добавить не только основную информацию о контрагенте, но и адреса доставки, а также данные об обособленных подразделениях. Рассмотрим, как это сделать:
- Добавление адреса контрагента:
- Найдите справочник «Виды контактной информации» в разделе «Главное меню» -> «Все функции» -> «Справочники».
- Создайте новый вид контактной информации, например, «Адрес доставки».
- Привяжите адрес к карточке контрагента.
- Добавление обособленного подразделения:
- Перейдите в раздел «Главное» -> «Настройки» -> «Организация».
- Откройте карточку предприятия и добавьте новое подразделение.
Организация электронного документооборота (ЭДО) с контрагентами
Переход на ЭДО значительно упрощает работу с контрагентами и оптимизирует бизнес-процессы. Вот основные шаги:
- Анализ бумажного документооборота: Определите, какие документы вы обмениваетесь с контрагентами.
- Получение квалифицированной электронной подписи (КЭП): Обратитесь в аккредитованный удостоверяющий центр.
- Выбор оператора ЭДО и интеграция: Настройте интеграцию с вашей 1С.
- Выпуск приказа о переходе на ЭДО: Официально закрепите переход на ЭДО.
- Отправка приглашений контрагентам: Пригласите контрагентов к обмену документами в электронном виде.
Добавление контрагентов в 1С — простая, но важная процедура. Точность данных — залог успешной работы. Использование ЭДО значительно упрощает взаимодействие с партнерами. Не забывайте о регулярном обновлении данных о контрагентах. Помните, что правильное ведение справочника контрагентов — залог эффективной работы вашей компании!
Часто задаваемые вопросы (FAQ):
- Что делать, если я забыл ИНН контрагента? — Попробуйте найти его на сайте налоговой службы.
- Можно ли добавить несколько адресов для одного контрагента? — Да, используя справочник «Виды контактной информации».
- Как изменить данные уже добавленного контрагента? — Откройте карточку контрагента и внесите необходимые изменения.
- Что делать, если возникли ошибки при добавлении контрагента? — Проверьте правильность введенных данных и обратитесь в службу поддержки 1С.
- Могу ли я импортировать данные о контрагентах из внешнего файла? — Да, в большинстве версий 1С есть функция импорта данных.