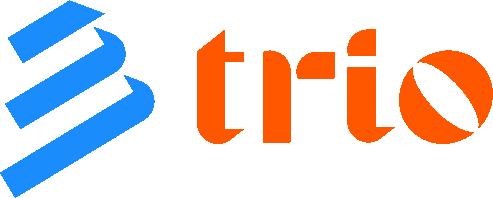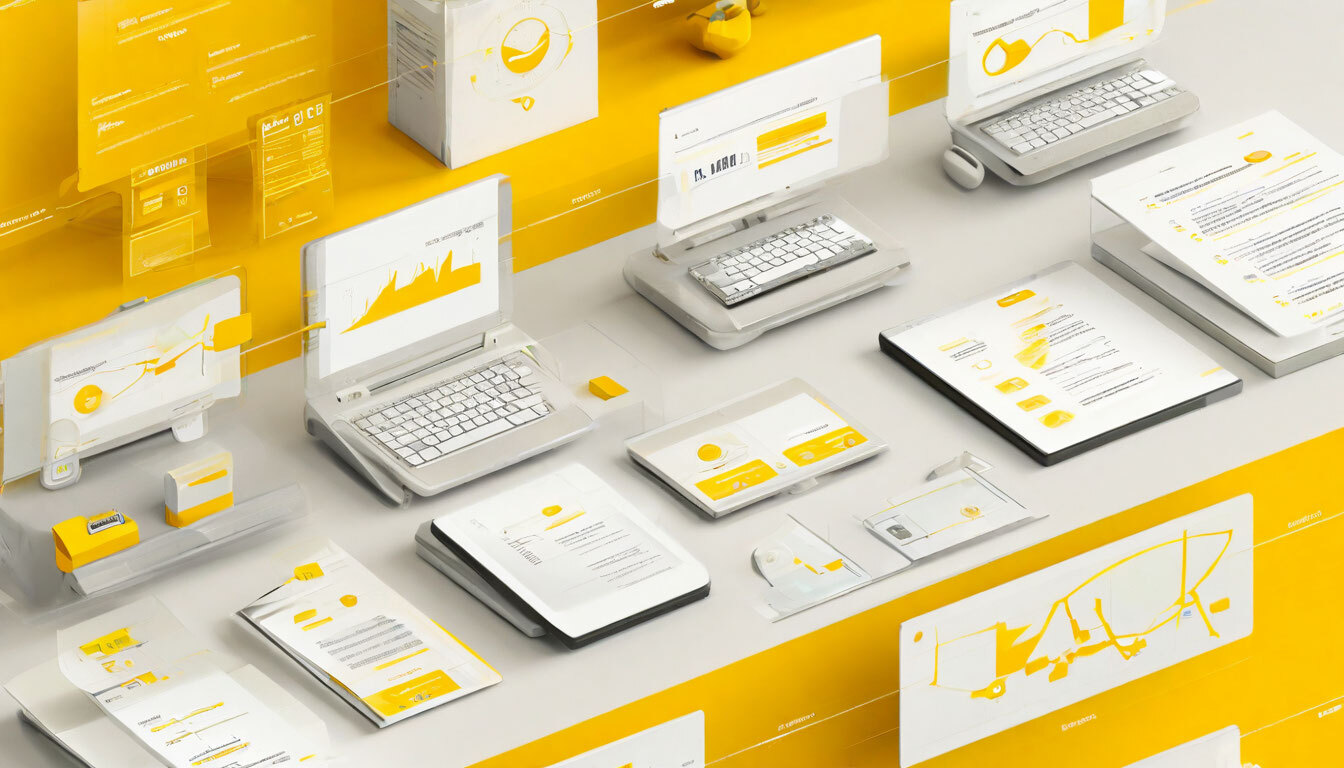НОВЫЕ ВОЗМОЖНОСТИ РАБОТЫ С ДОКУМЕНТАМИ В 1С:ДОКУМЕНТООБОРОТ 3.0
В завершающей статье о новых возможностях работы с документами в редакции 3.0 1С:Документооборот мы кратко рассмотрим способ обработки документов под названием согласование в режиме замечаний. Этот метод подразумевает внесение комментариев и замечаний к приложенному файлу без необходимости его открытия.
Главная особенность данного режима — возможность совместного редактирования. Если в редакции 2.1 правки в файл были недоступны, пока он находился в работе у другого исполнителя, то в редакции 3.0 это ограничение снято. Давайте рассмотрим данный процесс подробнее.
НАСТРОЙКА
Согласование в режиме замечаний является опциональным. Для его применения необходимо установить соответствующий флажок как в общих настройках программы, так и в параметрах обработки определённого типа документа. Кроме того, для использования данного режима файл должен обладать ролью Обязательный файл.
РАБОТА С ЗАДАЧЕЙ «СОГЛАСОВАТЬ»
Открыть режим замечаний можно:
- из карточки задачи при выборе команды «Внести замечания»;
- из карточки документа через команду «Перейти к согласованию».
В открывшемся окне исполнитель видит текст документа, преобразованный в формат HTML. Процесс внесения правок аналогичен добавлению примечаний в MS Word: пользователь выделяет нужный текст, выбирает одну из команд — «Замечание» или «Комментарий» — и добавляет свой текст. Все сохранённые правки отображаются на панели «Мои замечания». Как уже упоминалось, согласующие могут одновременно вносить замечания и комментарии.
Все изменения автоматически переносятся в файл .doc/.docx как примечания, что упрощает их дальнейшую обработку автором.
Исполнитель задачи «Согласовать» имеет возможность передать её своим подчинённым, создав подзадачи на вкладке «Подзадачи». Правки от подчинённых будут отображаться на отдельной вкладке «Замечания» (по подзадачам). Исполнитель может отправить их на доработку, отклонить или принять.
ЗАМЕТКИ О ЗАМЕЧАНИЯХ И КОММЕНТАРИЯХ
Замечание считается существенным — оно требует исправлений и не позволяет завершить задачу с положительным итогом, если оно присутствует. Комментарий же предполагает дополнительную информацию или не критичные замечания, что позволяет завершить задачу с результатом «Согласовано» и не препятствует дальнейшей обработке документа.
Согласующие могут фильтровать правки на панели «Мои замечания». Настройка отображения доступна в меню «Ещё».
РАБОТА С ЗАДАЧЕЙ «ОЗНАКОМИТЬСЯ С РЕЗУЛЬТАТОМ СОГЛАСОВАНИЯ»
Автор документа в полученной задаче для ознакомления с результатами должен принять или отклонить полученные замечания и повторить процесс согласования. Важно учитывать, что принятые замечания автоматически не вносят изменения в текст документа — это необходимо делать вручную. По команде «Редактировать в Word» автор открывает файл и обрабатывает правки.
Отклонённые замечания также должны быть обоснованы, и необходимо указать их принятую редакцию.
Для несогласованного документа можно составить протокол разногласий как в отдельном документе, так и в составе листа согласования.
РЕЗЮМЕ
Механизм согласования в режиме замечаний, вне сомнений, предлагает более интересные возможности по сравнению с классическим согласованием 2.1. Во-первых, это отсутствие ограничений на параллельное внесение правок, во-вторых, сохранение замечаний в базе и возможность их использования в протоколе разногласий.
Однако стоит обратить внимание на то, что корректная работа данного режима зависит от версии MS Word и варианта использования базы: клиент-серверный требует запуска обработки «Выполнение заданий (на клиенте)», отвечающей за создание HTML из .doc и .docx. Необходимо учитывать этот нюанс.
Резолюция представляет собой результат анализа документа, осуществленного руководителем, который фиксирует свое решение касательно данного материала. В данной статье мы проанализируем резолюцию на примере программного продукта 1С Документооборот КОРП. Чтобы сделать резолюцию доступной в программе, необходимо предварительно установить соответствующую опцию в настройках. Для этого перейдите в раздел "Настройки и администрирование," затем нажмите на "Настройки программы" и выберите "Делопроизводство."
Обратите внимание: если вы используете демо-версию программы, может отсутствовать доступ к этим функциям. Все зависит исключительно от пользователя и интерфейса. После этого в открывшемся окне активируйте опцию "Резолюция в документах." Выбор данной установки добавит в документы новую функцию, а именно "Резолюция." Теперь, если пользователь кликнет на гиперссылку "Добавить," он сможет внести резолюцию к документу.
Шаблон резолюции позволит пользователю добавлять несколько резолюций к любому документу. Для этого необходимо ввести нужный текст в появившемся окне и нажать кнопку "Заполнить по шаблону." При нажатии на "Создать," пользователь сможет добавить собственные резолюции. Использование шаблонов значительно ускорит работу с документами. Также пользователь может самостоятельно задавать название резолюции и её текст. На вкладке "Доступ" появится возможность выбрать пользователей, которые смогут использовать ваши шаблоны. Существует также общий шаблон. В итоге мы получим шаблон с сохраненной резолюцией, где можно выбрать необходимую. После выбора шаблона он отобразится в документе на вкладке "Резолюция."
Как обработать резолюцию в 1С Документооборот? Рассмотрим процесс регистрации и получения резолюции. Сначала необходимо зарегистрировать входящий документ, например, письмо. Выбор типа документа напрямую влияет на реквизиты в его форме ("Документы и файлы" — "Создать" — "Документ входящий"). После заполнения всех обязательных полей нажмите кнопку "Зарегистрировать." В следующем окне повторите действия. Изменения в документе запрещены после его регистрации.
Далее следует отправить документ руководителю. Для этого нажмите кнопку "Отправить," затем "Перейти к отправке." Вам необходимо заполнить все пустые поля. В конечном итоге задача будет отправлена адресату. Пользователь, получивший документ, сможет увидеть его в новых письмах. Для этого ему нужно открыть программу под своим именем пользователя. После открытия документа пользователь может добавить резолюцию вручную или использовать шаблон. Для этого нажмите на кнопку "Шаблоны," затем выберите "Рассмотрено." Таким образом, резолюция будет сохранена.
В результате выполненных действий в документе появится отметка о рассмотрении, которая исчезнет сразу после просмотра. Документ вернется к отправителю для дальнейшей обработки. Программа предложит обработать резолюцию и назначить ответственного исполнителя. Также есть возможность выбрать конкретных пользователей, например, юриста или менеджера. После этого задача будет закреплена за тем сотрудником, который первым открыл документ. Можно выбрать несколько исполнителей, указав задание и сроки, а также назначив проверяющего и контролера. После нажатия на кнопку "Исполнить" все задачи будут переданы исполнителю, завершив работу над резолюцией.
Теперь вы знаете, как обработать резолюцию в 1С Документооборот, что это такое, и как реализуется обработка резолюции в 1С Документооборот.
Обратите внимание: если вы используете демо-версию программы, может отсутствовать доступ к этим функциям. Все зависит исключительно от пользователя и интерфейса. После этого в открывшемся окне активируйте опцию "Резолюция в документах." Выбор данной установки добавит в документы новую функцию, а именно "Резолюция." Теперь, если пользователь кликнет на гиперссылку "Добавить," он сможет внести резолюцию к документу.
Шаблон резолюции позволит пользователю добавлять несколько резолюций к любому документу. Для этого необходимо ввести нужный текст в появившемся окне и нажать кнопку "Заполнить по шаблону." При нажатии на "Создать," пользователь сможет добавить собственные резолюции. Использование шаблонов значительно ускорит работу с документами. Также пользователь может самостоятельно задавать название резолюции и её текст. На вкладке "Доступ" появится возможность выбрать пользователей, которые смогут использовать ваши шаблоны. Существует также общий шаблон. В итоге мы получим шаблон с сохраненной резолюцией, где можно выбрать необходимую. После выбора шаблона он отобразится в документе на вкладке "Резолюция."
Как обработать резолюцию в 1С Документооборот? Рассмотрим процесс регистрации и получения резолюции. Сначала необходимо зарегистрировать входящий документ, например, письмо. Выбор типа документа напрямую влияет на реквизиты в его форме ("Документы и файлы" — "Создать" — "Документ входящий"). После заполнения всех обязательных полей нажмите кнопку "Зарегистрировать." В следующем окне повторите действия. Изменения в документе запрещены после его регистрации.
Далее следует отправить документ руководителю. Для этого нажмите кнопку "Отправить," затем "Перейти к отправке." Вам необходимо заполнить все пустые поля. В конечном итоге задача будет отправлена адресату. Пользователь, получивший документ, сможет увидеть его в новых письмах. Для этого ему нужно открыть программу под своим именем пользователя. После открытия документа пользователь может добавить резолюцию вручную или использовать шаблон. Для этого нажмите на кнопку "Шаблоны," затем выберите "Рассмотрено." Таким образом, резолюция будет сохранена.
В результате выполненных действий в документе появится отметка о рассмотрении, которая исчезнет сразу после просмотра. Документ вернется к отправителю для дальнейшей обработки. Программа предложит обработать резолюцию и назначить ответственного исполнителя. Также есть возможность выбрать конкретных пользователей, например, юриста или менеджера. После этого задача будет закреплена за тем сотрудником, который первым открыл документ. Можно выбрать несколько исполнителей, указав задание и сроки, а также назначив проверяющего и контролера. После нажатия на кнопку "Исполнить" все задачи будут переданы исполнителю, завершив работу над резолюцией.
Теперь вы знаете, как обработать резолюцию в 1С Документооборот, что это такое, и как реализуется обработка резолюции в 1С Документооборот.