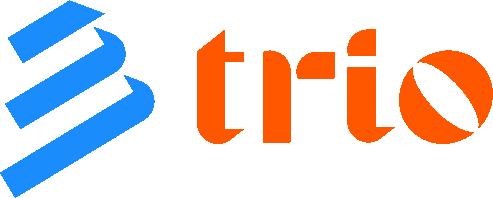Введение
Данный документ представляет собой дополнение к документации по конфигурациям «Документооборот КОРП», «Документооборот государственного учреждения», «Документооборот холдинга» и содержит лишь описание отличий версии 3.0.15 от версии 3.0.14.
Новая концепция обмена электронными документами с контрагентами
Новая концепция обмена электронными документами с контрагентами
Новая концепция обмена электронными документами с контрагентами
1.1. Общее описание изменений
В целях повышения стабильности функционирования, поддержки новых возможностей и устранения ошибок в 1С:Документообороте версии 3.0.15 был значительно переработан функционал ЭДО.
Краткий список изменений:
Краткий список изменений:
- Разграничены права пользователей для работы с ЭДО, МЧД и настройкой обмена ЭДО.
- Введены новые интерфейсы ЭДО по аналогии с другими системами «1С»: Текущие дела ЭДО, карточка документа ЭДО и прочие.
- Все действия, связанные с ЭДО (подписание ЭП, отправка, прием, отклонение и др.), теперь выполняются непосредственно из интерфейсов ЭДО и действуют только на объекты ЭДО, не изменяя данные в документах 1С:Документооборот.
- Документы 1С:Документооборот больше не содержат данных, связанных с ЭДО, за исключением проекта исходящего документа ЭДО (файла).
- Настройки отправки по ЭДО теперь находятся в карточке вида документа 1С:Документооборот, что позволяет указывать общие настройки по умолчанию для всех организаций и контрагентов.
- При отправке по ЭДО теперь можно указывать недостающие данные (например, выбрать файл для отправки, указать вид документа, дату, сумму и др.) без изменения текущих настроек.
- Для ручного создания документов 1С:Документооборот по входящим ЭДО теперь доступна возможность ограничить набор шаблонов документов и вручную связать входящий ЭДО с существующим документом 1С:Документооборот.
- Значительно расширены возможности автоматического создания документов по входящим ЭДО с использованием правил, аналогичных интеграционным правилам с другими системами «1С».
- Доступны следующие функции:
- Отклонение исходящего документа ЭДО.
- Получение новой версии отклоненного входящего ЭДО.
- Аннулирование документов ЭДО.
- Теперь при сохранении файлов документов 1С:Документооборот можно сохранить данные документов ЭДО.
1.2. Настройка ЭДО
Чтобы активировать обмен данными по Электронному Документообороту (ЭДО), необходимо установить галочку в разделе Настройка → Настройка программы → Обмен данными.
1.2.1. Права пользователей для обмена и настройки ЭДО
Существует два уровня полномочий для пользователей, ответственных за ЭДО:
- Операторы ЭДО: Эти пользователи могут обмениваться ЭДО с контрагентами, создавать исходящие ЭДО на основе документов из 1С:Документооборота, а также просматривать все документы ЭДО и создавать документы ДО на основе входящих ЭДО.
- Ответственные за ЭДО и МЧД: Эти пользователи имеют право на настройку обмена ЭДО, включая создание учетных записей и управление МЧД (создание МЧД, редактирование, подписание и отправка в распределённый реестр ФНС), а также обмениваться ЭДО с контрагентами.
Другие пользователи могут только просматривать документы ЭДО, доступные им через 1С:Документооборот.
1.2.2. Создание учетной записи ЭДО
Для обмена ЭДО с контрагентами необходимо создать учетную запись для организации. Это может сделать пользователь с правами "Ответственные за ЭДО и МЧД".
- Перейдите в карточку организации, которую нужно подключить к ЭДО.
- Выберите команду ЭДО → Подключить организацию.
Программа предложит выбрать сертификат ЭП для регистрации и вариант идентификатора организации: использовать существующую учетную запись или создать новую.
Важно! Использовать одну учетную запись ЭДО в двух системах одновременно невозможно - это может вызвать ошибки при обмене.
После нажатия на кнопку "Далее" введите следующие данные:
- Юридический адрес (если он заполнен, будет подставлен автоматически).
- Код налогового органа.
- Назначение учетной записи, чтобы контрагенты и сотрудники могли различать разные учетные записи.
После ввода данных и согласия с условиями, программа предложит зарегистрировать данные организации. После этого учетная запись ЭДО будет создана, и организация сможет начать обмен с контрагентами.
1.2.3. Добавление сертификатов других сотрудников в учетную запись ЭДО
Чтобы другие сотрудники могли использовать учетную запись ЭДО, им нужны собственные сертификаты ЭП. Сотрудник может добавить свой сертификат в разделе Настройка → Персональные настройки → ЭП и шифрование.
После этого сотрудник с правами "Ответственные за ЭДО и МЧД" должен:
- Открыть карточку учетной записи ЭДО.
- Перейти на вкладку Сертификаты 1С:Документооборот.
- Добавить свой сертификат.
При записи учетной записи программа предложит подписать новые регистрационные данные у оператора ЭДО. После этого, получив ответ от оператора, сотрудник сможет использовать учетную запись ЭДО.
1.2.5. Настройки отправки документов по ЭДО
Чтобы настроить отправку документов через ЭДО, зайдите в карточку типа документа на вкладке "Настройки ЭДО". Здесь вам нужно указать, возможно ли отправлять документы этого типа по ЭДО, а также выбрать соответствующий вид документа в 1С:Документообороте.
При необходимости можно детализировать настройки отправки для конкретной организации и контрагента:
При необходимости можно детализировать настройки отправки для конкретной организации и контрагента:
- Отключить отправку документов данного типа для конкретной пары "Организация – Контрагент".
- Указать управляемую учетную запись ЭДО, с которой будет производиться отправка, если их несколько.
- Указать идентификатор контрагента, которому будет направлен документ, если есть несколько соглашений об обмене ЭДО.
- Детализировать вид и формат документа.
- Уточнить, требуется ли ответная подпись и уведомление о получении документа.
1.2.6. Настройки получения документов
Настройки получения документов настраиваются в карточке контрагента через команду ЭДО – "Настройки отражения в учете". Для каждой пары "Организация - Контрагент" определите способ создания документов 1С:Документооборот по видам документа ЭДО: вручную в карточке или автоматически по заранее установленным правилам.
Если выбрать ручное создание, можно ограничить использование определенных шаблонов для создания документа в 1С:Документообороте.
При автоматическом создании настраивается правило заполнения реквизитов создаваемого документа, аналогично тому, что происходит при бесшовной интеграции 1С:Документооборот с другими системами «1С»
Если выбрать ручное создание, можно ограничить использование определенных шаблонов для создания документа в 1С:Документообороте.
При автоматическом создании настраивается правило заполнения реквизитов создаваемого документа, аналогично тому, что происходит при бесшовной интеграции 1С:Документооборот с другими системами «1С»
1.3. Отправка документов по ЭДО
Если документ имеет электронную форму, и в настройках разрешена отправка по ЭДО, то для пользователей с правами Операторов ЭДО будет доступна команда ЭДО – Создать исходящий документ ЭДО.
При выполнении этой команды, если система не может определить все параметры для создания исходящего ЭДО, откроется окно для ввода необходимых данных документа.
После этого откроется карточка нового документа ЭДО, который можно подписать электронной подписью (ЭП) и отправить. Также есть возможность сразу отправить документ, выбрав команду Отправить… – ЭДО.
После создания исходящего ЭДО в карточке документа 1С:Документооборота в списке файлов появится связанный документ ЭДО. При этом файл, отправленный по ЭДО, будет недоступен для редактирования и будет фактически оригиналом проекта документа ЭДО. Аналогично, документ ЭДО будет отображаться в карточках задач, связанных с данным документом.
При выполнении этой команды, если система не может определить все параметры для создания исходящего ЭДО, откроется окно для ввода необходимых данных документа.
После этого откроется карточка нового документа ЭДО, который можно подписать электронной подписью (ЭП) и отправить. Также есть возможность сразу отправить документ, выбрав команду Отправить… – ЭДО.
После создания исходящего ЭДО в карточке документа 1С:Документооборота в списке файлов появится связанный документ ЭДО. При этом файл, отправленный по ЭДО, будет недоступен для редактирования и будет фактически оригиналом проекта документа ЭДО. Аналогично, документ ЭДО будет отображаться в карточках задач, связанных с данным документом.
1.3.1. Обработка отклоненного исходящего документа ЭДО
В случае, если контрагент отклонит исходящий документ ЭДО, ответственное лицо получит соответствующее уведомление. В отклоненном файле станет доступным для редактирования отправленный документ. После внесения изменений можно создать новую версию отклоненного документа, воспользовавшись командой ЭДО — Переформировать документ ЭДО.
1.3.2. Отправка пакетов по ЭДО
Если стоит задача отправить несколько документов в одном пакете ЭДО, после формирования исходящего документа необходимо выбрать в меню опцию Добавить в пакет — Документ информационной базы. После выполнения этой команды программа предложит выбрать документ из 1С:Документооборота для добавления в пакет. После выбора документа будет сформирован пакет ЭДО, который можно подписать и направить контрагенту.
1.4. Создание документов по входящим ЭДО
Список поступающих документов ЭДО представлен в разделе Документы – Текущие дела ЭДО. Он доступен для пользователей с полномочиями Ответственные за ЭДО, МЧД и Операторы ЭДО.
1.4.1. Сопоставление номенклатуры контрагентов
Если в входящем формализованном документе ЭДО имеется номенклатура, которая не известна системе, в карточке документа появится уведомление о необходимости ее сопоставления. При переходе по гиперссылке откроется окно для указания соответствия номенклатуры в базе 1С:Документооборота с номенклатурой контрагента. При наличии прав на создание номенклатуры, пользователь может сразу сформировать её на основании данных контрагента. Сопоставленная в данном интерфейсе номенклатура может быть использована в правилах автоматического создания документов 1С:Документооборота по входящим ЭДО.
1.4.2. Автоматическое создание документа по входящему ЭДО
Для нового поступающего ЭДО, если в правилах отражения в учете указано, что документ создается автоматически:
- Если сопоставление номенклатуры не требуется, документ 1С:Документооборота будет создан автоматически при получении документа ЭДО.
- Если необходимо сопоставление номенклатуры, после его завершения потребуется выполнить команду создания; документ будет сформирован в соответствии с установленными правилами.
Для документов, создаваемых автоматически, ручное указание существующего документа не предусмотрено.
1.4.3. Ручное создание документа по входящему ЭДО
Если в правилах отражения в учете установлено, что документы создаются вручную, при выполнении команды создания откроется окно выбора шаблона. Список доступных шаблонов будет ограничен выбором, сделанным в настройках приема.
После выбора шаблона откроется незаписанная карточка документа с предложением заполнить необходимые реквизиты. В карточке документа ЭДО можно связать его с существующим документом 1С:Документооборота, воспользовавшись гиперссылкой Подобраться.
Если документ 1С:Документооборота связан с документом ЭДО, в списке файлов появится документ ЭДО, а при использовании предпросмотра будет доступна его визуализация. Кроме того, визуализация документа ЭДО будет доступна в карточках задач, связанных с данным документом.
1.5. Аннулирование документов
Если в документе ЭДО обнаружена ошибка, можно предложить контрагенту аннулировать этот документ. Соответствующая команда доступна в карточках как документа ЭДО, так и документа 1С:Документооборот. При выполнении данной команды программа запросит указать причину аннулирования, сформирует предложение об аннулировании для контрагента и попросит его подписать это предложение электронной подписью (ЭП).
Если контрагент согласится с аннулированием документа, ответственное лицо получит уведомление об этом. После получения уведомления ответственный должен определить дальнейшие действия с документом, при необходимости остановить или перезапустить его обработку, а также проинформировать заинтересованные стороны и др. Для исходящего аннулированного документа, как и для отклоненного, существует возможность внести изменения в файл и отправить новую версию документа.
При получении от контрагента предложения об аннулировании документа, ответственный также получит уведомление; из карточки документа будут доступны опции для согласия или отказа от аннулирования.
1.6. Сохранение файлов ЭДО
В списке документов, при выборе команды сохранения файлов в 1С:Документооборот (Еще – Сервис – Сохранить файлы...), также доступно сохранение связанных с ними документов ЭДО. Сохранение документов ЭДО возможно в трех форматах:
- В формате PDF — формируется визуализация документа в формате PDF.
- Для предоставления в ФНС — сохраняется в формате, предназначенном для передачи в Федеральную налоговую службу (ФНС).
- Документооборот целиком — включает оригинальные файлы, электронные подписи (ЭП) и все служебные квитанции, подтверждающие обмен документами.
Работа с документами
2.1. Отображение «Переписки» по входящей и исходящей корреспонденции
Для документов, представляющих собой входящую и исходящую корреспонденцию, теперь в списках добавлена закладка Переписка. На этой закладке отображается вся переписка, связанная с выбранным документом.
2.2. Новые разрезы правил обработки
В новой версии программы появилась возможность настраивать правила обработки документов и мероприятий по следующим критериям:
- Важность,
- Гриф доступа,
- Форма документа.
При настройке правил в разрезе подразделений теперь можно указать область действия настройки:
- только для выбранного подразделения,
- включая все подчиненные подразделения.
2.3. Добавление участников действий из задачи
Теперь в программе можно добавлять участников обработки непосредственно из карточки задачи. Для этого на командной панели задачи появилась опция Добавить участников. Она доступна для действий Согласования, Исполнения, Подписания и Ознакомления, при условии, что у пользователя есть право на изменение действия.
В истории выполнения задач теперь можно открыть карточку действия по соответствующей ссылке. Также появилась возможность запретить создание подчиненных задач для конкретного вида действия. Для этого в карточке вида действия необходимо установить флаг Запретить постановку задач. При установленном флаге в задачах, созданных в рамках данного действия, команда Создать подзадачу будет недоступна.
2.4. Гибкие условия проверки выполнения действий
В новой версии программы расширены возможности алгоритмов проверки. Теперь можно задавать условия для проверки выполнения действий с точностью до:
- Функции участника — для всех видов, кроме Ознакомления;
- Этапа — для Подписания и Согласования.
Ранее проверка осуществлялась только для всего действия в целом. Условия настраиваются на закладке Настройки обработки в карточке вида документа.
Теперь можно задать условия не только для полей документа, но и для задач (для администратора — Действия задач). Условия можно задать как в режиме конструктора, так и с использованием кода на встроенном языке.
2.4.1. Информация для технического специалиста
- Доступ к объекту Действие задачи настраивается с помощью переменной Предмет.
- При использовании конструктора, от Действия задачи «через точку» можно перейти к родительской Задаче, Задаче исполнителя и Документу предприятия.
- Ограничение: в режиме Исполнение по пунктам не предусмотрено создание условий для запрета выполнения конкретных пунктов.
Примечание
Новая функциональность также адаптирована для учетных систем, интегрированных с Документооборотом, через Библиотеку интеграции Документооборота (БИД).
2.5. Автоматическое заполнение реквизитов «Контролер» и «Обрабатывающий результат» в исполнении из рассмотрения
В новой версии программы, если в действии Исполнение указаны Обрабатывающий результат и Контролер, они будут автоматически заполнены и в подчиненном исполнении, направленном из Рассмотрения. Это обеспечит автоматическое назначение таких задач исполнения на проверку и контроль. Также теперь существует функция, позволяющая одним нажатием назначить себя проверяющим, что удобно, если руководитель хочет быстро стать проверяющим для текущего действия.
2.6. Ограничение изменения статуса обработки в зависимости от настроек доступности по состоянию
Существуют сценарии, когда после выполнения определенного действия нельзя менять состояние обработки. Например, для предотвращения прерывания обработки после согласования.
В новой версии программы реализована возможность ограничивать прерывание, постановку на паузу и перезапуск завершенной обработки на основе настроек доступности по состоянию.
Для этого необходимо:
- Открыть настройки доступности по состоянию.
- В строке Обработка установить галочку или крестик в зависимости от того, должно ли данное действие быть доступным.
2.7. Обновление компонента сканирования
В новой версии программы обновлен компонент сканирования, что позволяет использовать следующие возможности:
- Компонент сканирования работает как в тонком клиенте Linux, так и в тонком клиенте MS Windows (32 и 64 бит).
- В настройках сканирования доступно логирование.
- Появилась возможность преобразования изображений в PDF с использованием встроенных инструментов, без необходимости стороннего ПО ImageMagick.
- Для потокового сканирования теперь можно настроить качество преобразования в PDF.